2.基本的な更新作業について
文章、写真・画像の更新作業について説明します。
※説明画像はクリックすると拡大表示されます。
記事管理について
管理画面トップページの記事管理ボタンをクリックすると下の画面になり、管理されているページのタイトルが出てきます。
ページはそれぞれ「セクション」「カテゴリ」に分かれており、ページが多い場合等に「セクション選択」※①「カテゴリ選択」※②で絞り込む事ができ、更新したいページが探しやすくなります。
ページを更新したい場合は、更新したいページのタイトル※③をクリックします。
ページはそれぞれ「セクション」「カテゴリ」に分かれており、ページが多い場合等に「セクション選択」※①「カテゴリ選択」※②で絞り込む事ができ、更新したいページが探しやすくなります。
ページを更新したい場合は、更新したいページのタイトル※③をクリックします。
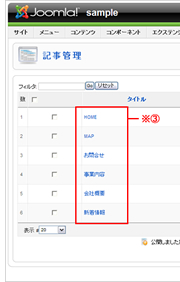
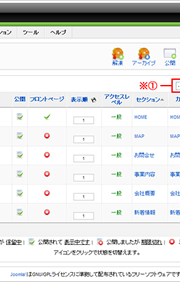

更新したいページのタイトルをクリックするとホームページに表示されているものが下の画面の※④の枠内に出てきます。
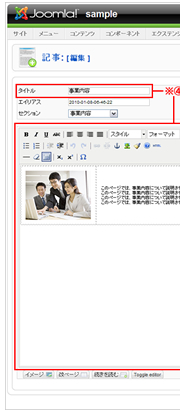
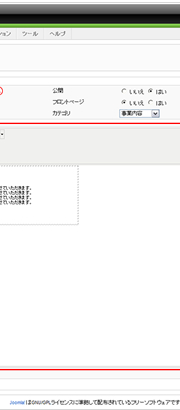
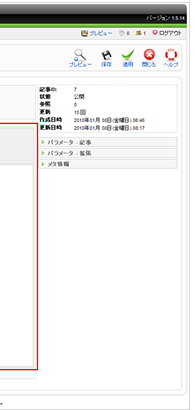
文章の変更について
1.文章はワードと同じ感覚で、文章を追加したり、修正したり、削除したり出来ます。
【ポイント】
改行をする際はSift+Enterを押してください。Enterのみで改行をすると、「段落」(<p>タグ)という意味合いになるので通常よりもスペースが空きます。
改行をする際はSift+Enterを押してください。Enterのみで改行をすると、「段落」(<p>タグ)という意味合いになるので通常よりもスペースが空きます。
【ポイント】
保存・適用をクリックすると前の状態に戻りませんので、内容をよく確認してクリックするようにしましょう。
保存・適用をクリックすると前の状態に戻りませんので、内容をよく確認してクリックするようにしましょう。
「保存」と「適用」の違いは「保存」をクリックすると前のタイトル選択画面に戻りますが、「適用」は画面が変わらないので続けて編集が出来ます。
編集中にデザインが崩れてしまって元に戻らなかったり、必要な部分が消えてしまった場合は、「キャンセル」※③をクリックすれば何も保存されずにタイトル選択画面に戻ります。
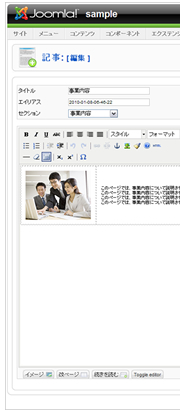
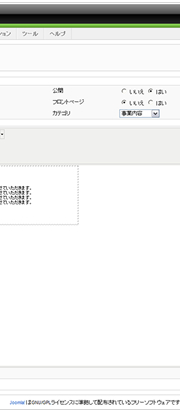
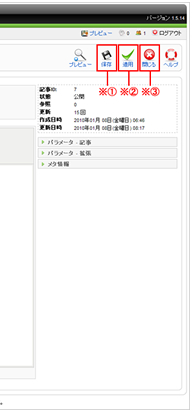
写真・画像について
利用できる画像の拡張子は「.jpg」「.gif」「.png」です。
写真・画像の追加、変更、削除等については4.画像管理についてをご確認ください。
写真・画像の追加、変更、削除等については4.画像管理についてをご確認ください。