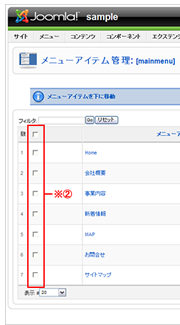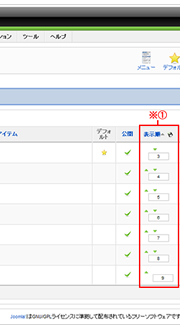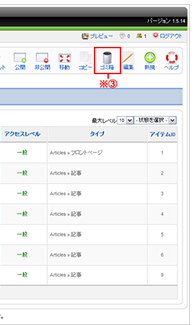3.ページの追加・削除について
ページの追加と削除について説明します。
※説明画像はクリックすると拡大表示されます。
ページの追加・削除について
ページを増やす場合、今あるページを一つコピーして増やし、そのページを更新して書き換える方法を説明します。
この方法は、細かい設定やデザインのスタイルをそのまま利用できるので便利です。
(もちろん新規でページを作成する事も可能です。)
この方法は、細かい設定やデザインのスタイルをそのまま利用できるので便利です。
(もちろん新規でページを作成する事も可能です。)
1.まず、新しく作成するページに掲載する記事(内容)を作成します。
管理画面トップページの記事管理ボタン※①をクリックし、記事管理のページに入ります。
管理画面トップページの記事管理ボタン※①をクリックし、記事管理のページに入ります。
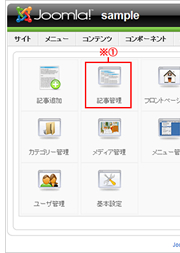
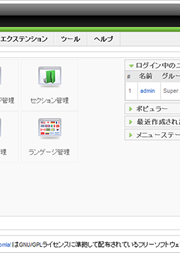
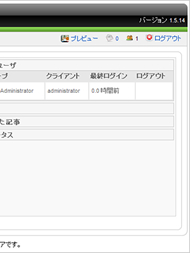
2.記事管理画面が出てくるのでコピー又は削除したい記事にチェック※①を入れます。
【記事を削除する場合】
「ゴミ箱」※③をクリックすると記事が削除されます。
【記事を増やす場合】
コピーする記事の「セクション/カテゴリ」※②を確認してから「コピー」※④をクリックします。
「ゴミ箱」※③をクリックすると記事が削除されます。
【記事を増やす場合】
コピーする記事の「セクション/カテゴリ」※②を確認してから「コピー」※④をクリックします。
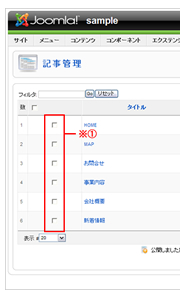
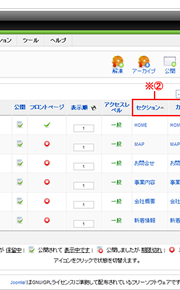
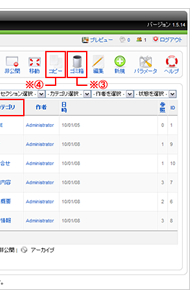
3.コピーをクリックすると「セクション/カテゴリ」を選択するページが出てきますので、先程確認した「セクション/カテゴリ」※①を選択し、「保存」※②をクリックします。
(「セクション/カテゴリ」は後からでも変更できます。)
(「セクション/カテゴリ」は後からでも変更できます。)
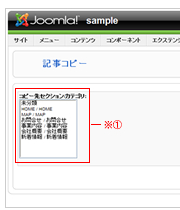

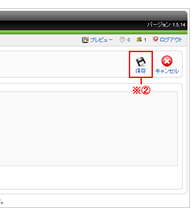
4.ページが増えているのを確認したら※①、そのページを更新して書き換えると新しいページが出来上がります。
【ポイント】
増やしたページの表示順を変更するときは※②の矢印で上下を操作してください。
「セクション選択」※③「カテゴリ選択」※④で絞ると入れ替えがやりやすくなります。
増やしたページの表示順を変更するときは※②の矢印で上下を操作してください。
「セクション選択」※③「カテゴリ選択」※④で絞ると入れ替えがやりやすくなります。
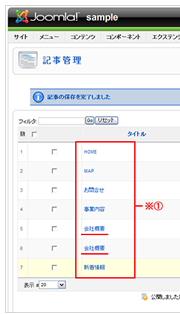

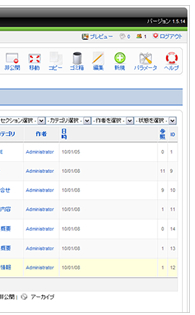
5.次に、新しいページの追加を行います。
メニューボタンの「メニュー」から「メインメニュー*」※①をクリックします。
メニューボタンの「メニュー」から「メインメニュー*」※①をクリックします。

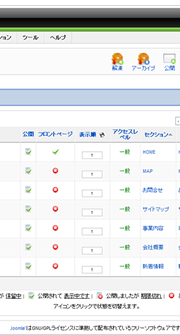
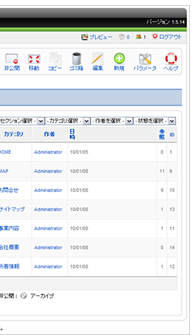
6.メニューアイテム管理画面が出てきたら「新規」ボタン※①をクリックします。
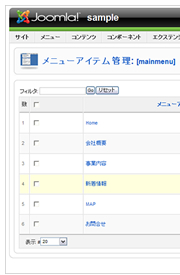
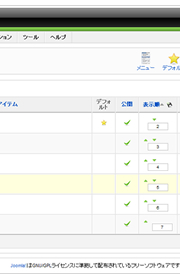
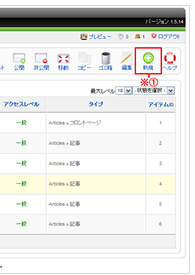
7.メニューアイテムタイプを選択する画面が出てくるので、「記事」※①をクリックし、その中の「スタンダード記事レイアウト」※②をクリックします。
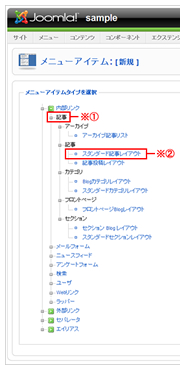
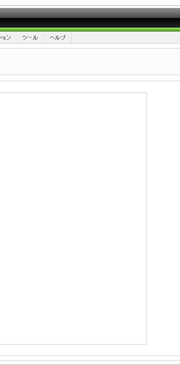
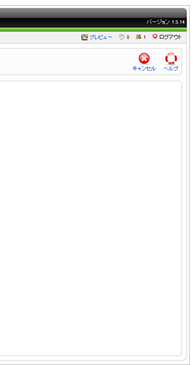
8.スタンダード記事レイアウト画面が出てくるので、追加したいページのタイトルを「タイトル」※①に入力し、ページを追加する場所を「親アイテム」※②から選択して「記事を選択」の「選択」ボタン※③をクリックします。
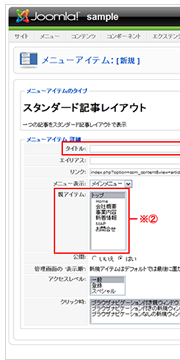
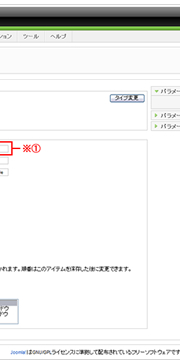

9.記事の一覧画面が出てくるので、タイトル※①から先程作成した記事(内容)をクリックします。
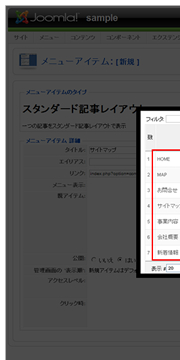
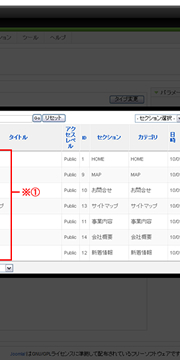
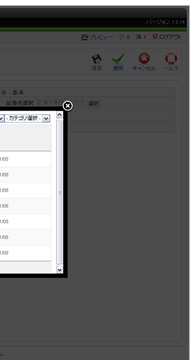
10.内容を確認し、間違っていなければ「保存」か「適用」※①をクリックするとホームページ上に反映されます。
もし間違っていれば、最初からやり直すか、「閉じる」※②をクリックすると最初の状態に戻ります。
もし間違っていれば、最初からやり直すか、「閉じる」※②をクリックすると最初の状態に戻ります。
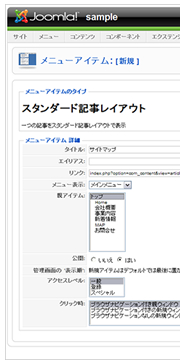
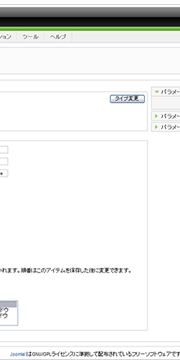
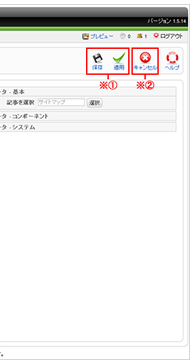
11.増やしたページの表示順を変更するときは表示順※①の矢印で上下を操作してください。
ページを削除する場合は、削除したい記事にチェック※②を入れ、「ゴミ箱」※③をクリックするとページが削除されます。
ページを削除する場合は、削除したい記事にチェック※②を入れ、「ゴミ箱」※③をクリックするとページが削除されます。