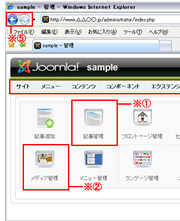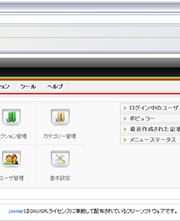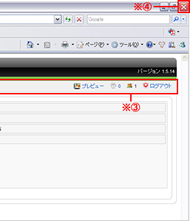1.ログイン・管理画面トップページについて
ログインや管理画面トップページについて説明します。
※説明画像はクリックすると拡大表示されます。
ログインについて
1.管理画面を開きます。
自社のホームページを開いて、アドレスバー※①のドメインの後に「administrator」と入力し、アクセスすると上のログイン画面が開きます。
(例:ドメインが△△○○.jpの場合 http://www.△△○○.jp/administrator)
自社のホームページを開いて、アドレスバー※①のドメインの後に「administrator」と入力し、アクセスすると上のログイン画面が開きます。
(例:ドメインが△△○○.jpの場合 http://www.△△○○.jp/administrator)
2.ログイン画面でユーザー名※②とパスワード※③を入力し、ランゲージ※④の「デフォルト」を選択します。
入力後「ログイン」ボタン※⑤をクリックすると管理画面が開きます。
入力後「ログイン」ボタン※⑤をクリックすると管理画面が開きます。
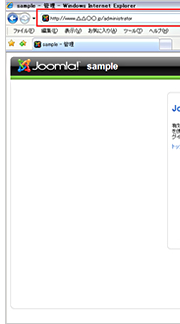
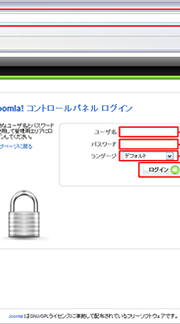
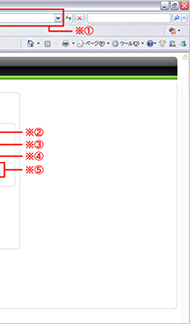
管理画面トップページについて
更新する際によく使うボタンは「記事管理」※①のボタンです。
「メディア管理」※②ではホームページで使用している写真の管理を行います。
「メニューボタン」※③は常に表示されており、その中の「サイト」→「コントロールパネル」をクリックするとこの画面(管理画面トップページ)に戻ります。
更新作業をやめる時は管理画面トップページでブラウザの閉じるボタン※④をクリックして閉じます。また、メニューボタンがクリックできる状態の画面であれば先程と同様、閉じるボタンをクリックして閉じても大丈夫です。
「メディア管理」※②ではホームページで使用している写真の管理を行います。
「メニューボタン」※③は常に表示されており、その中の「サイト」→「コントロールパネル」をクリックするとこの画面(管理画面トップページ)に戻ります。
更新作業をやめる時は管理画面トップページでブラウザの閉じるボタン※④をクリックして閉じます。また、メニューボタンがクリックできる状態の画面であれば先程と同様、閉じるボタンをクリックして閉じても大丈夫です。
【ポイント】
更新画面を開いている時はブラウザの「戻る・進む」ボタン※⑤は使用しない事をお勧めします。更新作業が保存されなかったり、編集にロックがかかってしまう可能性があります。
更新画面を開いている時はブラウザの「戻る・進む」ボタン※⑤は使用しない事をお勧めします。更新作業が保存されなかったり、編集にロックがかかってしまう可能性があります。